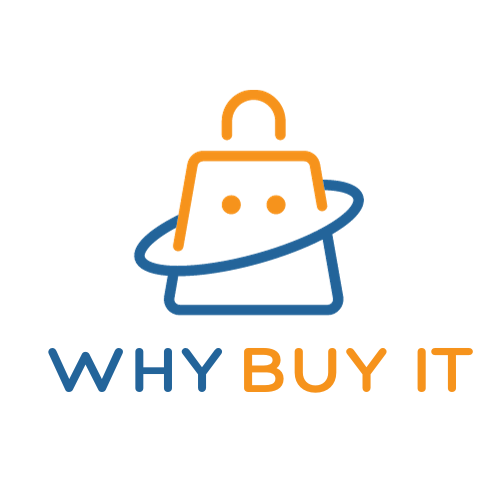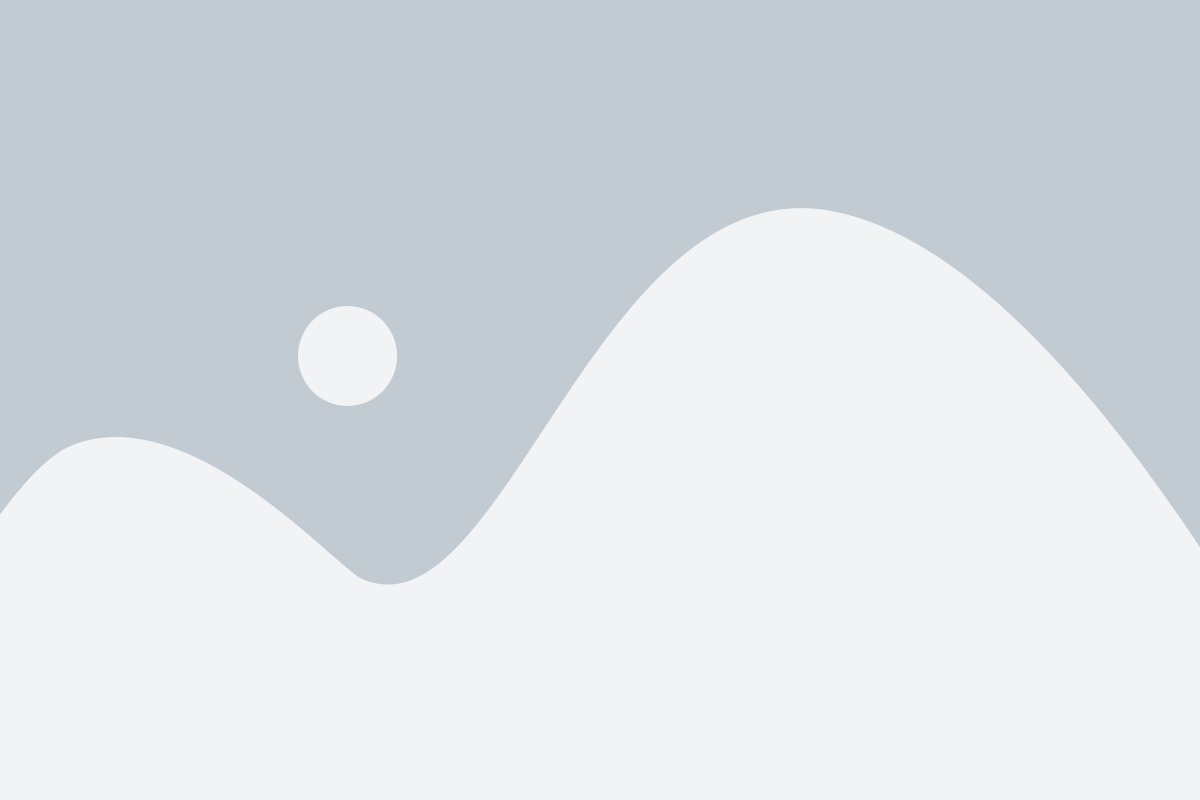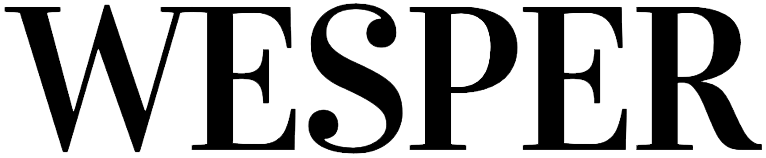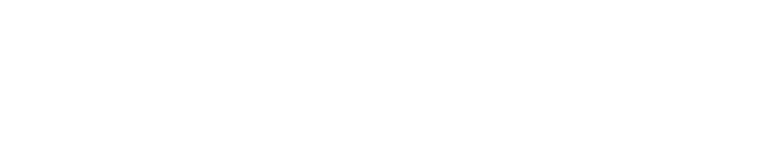The iPad has a great reputation as an amazingly innovative piece of technology. Keep reading to learn some helpful advice on how to use your iPad.
It is not necessary to tap the camera roll to look at your pictures. Just do a one-finger swipe to see your photo or video. To view past pictures, swipe to the left.
You can access a remote server using VPN networks. The network tab will have all of the options needed to configure a VPN connections. You will then be asked for a username and the address of the server. If you aren’t sure of your server address, contact your network administrator.
The iPhone charger isn’t ideal for quickly charging your tablet. This is because iPads have higher wattage requirements than iPhones. It’ll take a long time for an iPhone charger to totally charge an iPad. You need to always use your iPad charger to charge it.
Be watchful of all the apps that constantly run on your iPad. A lot of iPad apps on your tablet can keep running while you work on other things.Double-click the Home to see what’s currently running. The apps you have running are going to show up near the bottom of your screen. Swipe downwards to remove the bar after you are done looking.
Your iPad is defaulted to show the first two lines of an email in preview. You can change this to see more, if you so desire. You can select mail from your settings. Got to Mail and choose Contacts. After that choose Calendar and change the options for previewing mail.
Are you annoyed by how often your iPad asking you to become part of a Wi-Fi network? Then go to settings and eliminate the possibility. Look for an option which gives you the choice of joining networks.Choose it and you won’t be bothered with incoming invites.
You can change your search engine default easily. You can do this by going to the settings, selecting Safari and choosing Search Engine. If you would rather use Yahoo or Bing, you can chose one of them instead.
Go to your mail in settings under the general heading. Change this setting to show however many lines you see. This should help you know what your emails say.
If you need to mute an iPad, try this simple trick. Simply hold down the ‘volume down’ button for two seconds. This is a lot quicker than going through the settings. When you want to hear your device at a normal level again, just hold the volume down for the same amount of time.
There is a solution to this in the form of speech dictation function on your iPad. Just press home button two times and tap on the little microphone you see. When you finish talking, push the icon again and your words will be shown as text.
iPads are expensive, so take good care of yours. Install a screen protector. These are basically thin pieces of plastic that give your iPad’s screen protection. Use a soft, damp cloth to clean your iPad’s screen. Don’t ever use products such as common window and household cleaners on the iPad’s screen.
The iPad’s default setting is set to preview only two written lines of every email prior to you selecting it. It might be desirable to view more before opening the content prior to opening. Just click on Settings and the select Mail.
You can now do a quick mute your iPad. As you might know, previous iPad versions did not have this capability. Once iOS 4.3 came out, there was an option added where your lock switch can mute the sound. To quickly mute your iPad now, just press and hold the volume-down button.
Shortcuts let you send messages. This automatic method will save you time so you can send your messaging.
There is an iTunes store on your iPad, and there is actually quite a bit to it. An interesting one is iTunes U (which is used for universities). In this section, you will find a lot of educational presentations that are very helpful.
Account Icon
A forum is a great place to learn tips and tricks about the iPad. There are a number of sites dedicated to learning how to use iPads. All you have to do is check some forums to find out more about the iPad.
If you want to sync your Google and iPad calendars, go to mail, Contact then Calendars. You can then go to Add An Account icon. Tap Add CalDAV Account icon and insert your Google data. You should have everything you need.
Your new iPad comes preloaded with a lot of apps that you might not wish to use. Many unwanted apps cannot be deleted. Put these programs into a folder and move it to a location that is removed from where you typically spend your time. That way, you can concentrate on the things you find most useful.
You can change your search engine default Google to another you prefer. Just navigate to the Settings button, then Safari and then Search Engine. You can then switch to Yahoo or Bing.
Determine if you would like the lock key for locking your tablet’s orientation or muting your sound. Keep in mind that the original iPads did not have this feature. Typically, you will find all devices that run on iOS 4.3 and higher have this capability. Pushing down on the reducing volume button will also activate the muting option.
Do you despise surfing on an iPad and not knowing exactly where hyperlinked words lead? There is a way to get around this problem. Since hovering over a word isn’t possible, you may touch and hold that word. The URL will be displayed.
Light requirements change in different settings, and that’s why you can change the lighting wherever you are. You can dim the screen easily, just double tap the Home button, then swipe until you find the brightness setting. You can alter the brightness and save some battery life.
The iPad cloud function is very useful for people who are constantly onilne. You can store extra information this server without it using up space on your iPad. Make sure that important documents are stored on both your iPad and the cloud.
Would you prefer not to use Google with your iPad? You can switch it for another. To access this feature open your Settings menu, click Safari and then click Search Engine. You can now change your search engine. Various search engines, such as Bing and Yahoo are available.

Turning on your iPad’s auto brightness can extend battery life. Your iPad can sense the lighting in the room you are in and adjust its own lighting to best fit the situation. This technique is perfect for retaining battery life without the need to recharge so often. You can change it in settings under the settings.
The calender doesn’t let you go from one calendar day to another by just swiping it. The way to get from one date to the next is by using the bar located below the main calendar screen. This is quick and easy as today’s date is blue.
Shutter Button
Show a PDF in one of two ways. Send it to yourself through email on your device or open it up in iTunes. Use both methods so you can determine which one is best for you, or make use of both as you see fit.
Most people hold the iPad on its sides when they take a photo. This will move the shutter button, resulting in blurry pictures. This feature will keep the shutter button to remain within easy reach of your thumb. After taking the photo, you can rotate the image with an image editor.
Click Home twice to see all apps that are open. Tap your desired app, and there you go. Do the same thing when you want to go back to the one you were using previously.
Have you had the desire to take a quick screenshot before? It is even easier than you think. A flash will appear, and that’s your screenshot!
Have you ever wanted to learn how to take a screenshot quickly? Doing so is actually quite simple. Press Home followed by the sleep/wake button. There will be a flash, and your sceenshot is taken. It’ll save automatically, then you can find it in the Photos app.
Have you wondered why your iPad is slowly getting a problem with slow screen transitions or sluggish app load times? Have you deleted useless apps and info without any faster? You can gain more space by saving your music and other media files to the cloud. This gets your iPad as quick and smooth as it was when you first bought it.
Are you finding scratches on your screen? The iPad is very durable, if you see scratches you should put a screen protector on it. This protects your iPad, because the last thing you want is your crystal-clear screen becoming marred with annoying scratches.
You should turn on the Find My iPad feature in case you lose your iPad. This feature will make it so that if your iPad and let you can find it using its internal GPS system or even delete information as needed remotely. You might think it is a hassle, but you’ll be glad of it if your iPad is lost or stolen.
The iPad no longer includes the cool navigation and applications fail to load quickly. Have you deleted all the useless data that is on your iPad, but it still isn’t running smoothly? If so, then transfer some of your pictures and media to the cloud so that you can have even more free space. This final choice is almost always the solution that iPad users needed for a better running iPad.
If the hardware volume controls on your iPad are disabled, you can reset them by visiting “sounds” under “general settings”. Ensure that the Change With Buttons setting is turned On. You can also use the slider here to fine-tune your volume.
Always keep your children’s safety in mind when using an iPad. Go to settings, then click on the option labeled restrictions. Then, tap Enable Restrictions. Your child will be unable to see anything that isn’t age appropriate. They will not have access to websites, videos or other items that are not age-appropriate.
If you discover that plugging your iPad into the front side of your computer does not charge it, try using the ones on the back instead. The front tend to have less capabilities than the rear panels.
Safari allows you to tap the bar at the top to return to the top of the page. Lots of people simply scroll, but it can be time consuming. One quick tap, and you’re back to the top of the page.
It is very easy to notify your family and friends. You can share one you are still listening to the podcast. Just tap Email button during the podcast. You can then be able to choose your recipients and immediately send your podcast.
It is quite simple to share podcasts you enjoy with your family and friends. If you are currently listening to the podcast that you’re going to share, you don’t even have to stop it if you wish to share it. Just tap the Email icon to share. You are going to then have the option to choose who you want to send it to.
Just keep your Bookmarks bar open. You can do this by navigating to Safari settings and selecting the setings in Safari. This gives you visit your bookmarks.
Keep in mind that in order to charge an iPad, you don’t have to have an outlet. You can charge it with anything that has a USB plug-in. So, you can charge your iPad from your netbook or laptop at any time.
A screen protector is a wise purchase. This covers your screen.This makes enjoying your iPad a great look for many years of use.
There is an easy way to add a period to the end of your sentences when you are creating documents on the iPad. Make one by tapping twice on your space bar when you complete a sentence. When two taps are made, a complete stop as well as a space are entered. The full stop is excellent if you are writing a long document.
You can adjust your screen’s brightness depending on your lighting.You can easily adjust this in your Settings menu using the Brightness option.This also conserves battery that you spend during the day.
Do you find your iPad makes too much noise? You should go to your Settings and choose the Sound tab. This allows you to turn off any alerts you don’t want to receive. You can also reduce the volume of the alerts if you wish.
The first time you use an iPad, you may be amazed by it. If you want to become a user, you need to educate yourself about what all it can do. Use the information you find, such as this article, to make your iPad experiences amazing.
Many people would like to understand Thermal Camera
DAHUA NVR P, but they don’t always know how they should go about it. You have found the information you require to get going, right here in this article. Now put what you have read in this article to use.