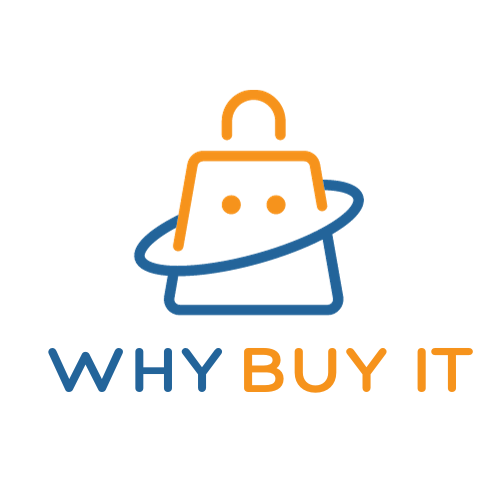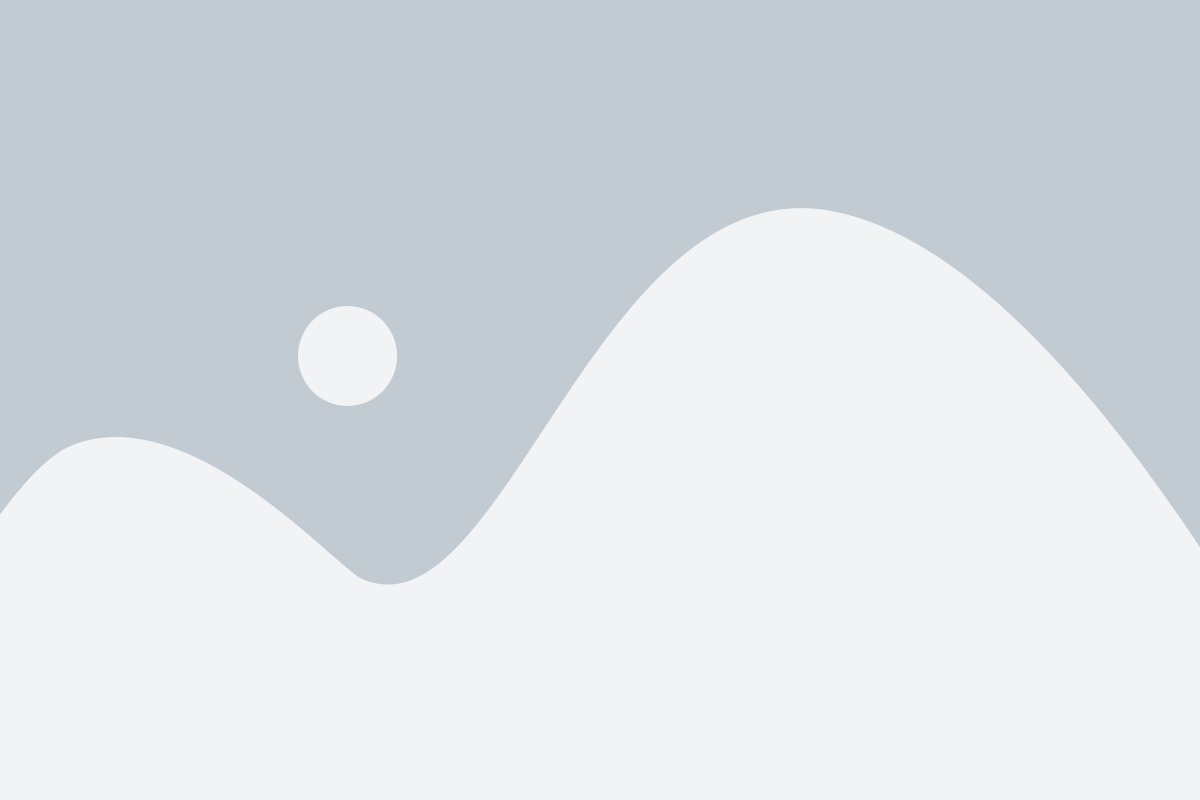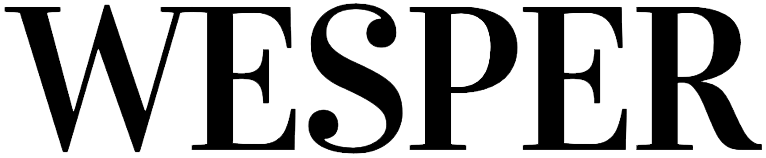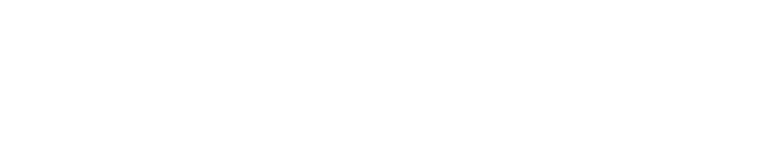The iPad is a great tool for people of all ages. Children use them for games, while adults can use them to do business. The possibilities are almost limitless. Read on to learn more about putting your iPad to use to your equipment.
Are tired of having your iPad constantly ask you whether or not you wish to connect with detected WiFi network. This prompt can be totally eliminated by checking your device settings. If you would rather not be prompted, you can click the Wi-Fi button and you will not have to deal with this anymore.
The iOS supports folders now. To begin, just tap and hold the tap on your desired application, drag that app on top of another icon, and then let it go. This will combine the applications that you have into a folder with both apps. You can also rename this folder if you like.
You don’t have to tap the camera roll icon that’s in the bottom-left of your screen to see a video or photo you’ve just taken. Try swiping your finger to the right to see your video or picture. Swipe in the other direction to see photos you took earlier.
It is easy to access the running apps on your iPad. Just swipe downwards on your screen to remove this bar.
Do you hate only being able to preview two lines of your new emails? If so, you can change this option. Go to your mail settings under the general heading. You can adjust this to 5 lines. This will allow you to see more of your message for quicker skimming.
You need not press the film roll icon to see a video or picture you take. Just do a one-finger swipe the screen to the right and your content will appear. Swipe left in the other direction to see prior photos.
The iPad’s default setting shows two lines of every email prior to it being opened. It can help to see more content before opening it. To do this, go to Settings>Mail. Choose Contacts>>Calendar, and then select the number of lines you’d like to preview for Mail.
Go to mail in settings under the general heading. Change this setting to show however many lines you see. This will allow you to see more of your emails say.
Want to put in the Google Calender on the iPad calendar app? Simply navigate to Mail, Contacts, and calendars. Choose Add An Account, then Other. Then click “Add CalDAV” and use your Google log-in. Then, get out of the settings app and tap the calender app. You should have everything you need now.
The iPad has a downloadable manual so it will need to be downloaded if you want to read it. Apple doesn’t want to kill trees so they would rather you download option instead.
When you need to keep multiple pages open at the same time, display each new page as a new tab. Instead of tapping a link quickly, hold it until a menu appears. This menu will give you the option of opening the URL with a new tab.
The little beeps every time you get an email can be very annoying. Are you aware that unwanted sound? Just select your Settings then General after that. Select Sounds below the General heading.You can shut off the new mail alert or at least turn it down.
The iPad cloud function is very helpful for people who use the Internet a lot. It allows you to put your data and information in a secure location without cluttering up your iPad. Put anything that you think is important on your cloud, in addition to keeping it on your tablet.
You can make it much easier to send messages if you use shortcuts for messages. This automatic method will save you time so you can send your messaging.
When you take photographs, you may grasp the sides of the iPad to hold it. This causes the shutter button to move, and you could wobble when you try to take the photo. Try using the orientation lock. Doing so keeps the button right by your thumb. Once you’ve captured the photo, the image editor can be used to rotate your images or videos.
It is good to understand the right way to take care of your iPad. The battery can be cut short by exposure to heat. You also want to guarantee that your iPad away from areas where it may be subjected to liquids. You would be smart if you purchased a quality padded cover that will provide some extra padding for your iPad from shocks and dust.
The settings for light aren’t really necessary depending on the environment, which is why they can be changed. The normally bright screen can be dimmed by tapping the Home button twice and swiping until you see the brightness setting. This allows you to control your brightness level.
Search Engine
Music through iTunes is great option to install on your iPad. There is a simple way to access your iTunes account without having to reinvent the wheel on your new device. Simply select Home Sharing on both the iPad and within iTunes. Then, once in your Music app, click on More, then Shared. Now you just have to listen!
You can change the default search engine if you wish. Just navigate to the Settings button, then Safari and then Search Engine. You have the option of changing your search engine if you desire to do so.
You should always use the security feature in your iPad even if it feels like you don’t need it. Since iPads can hold secure information, it is worth making sure that information is safe in case you lose it.
There is now an easy way to silence your iPad. The first iPads did not have a simple mute button.
Use the notification settings feature. If you’re using many apps, you’ll be seeing many alerts. Fix this by navigating to Settings > Notifications. You can easily manage which applications send alerts and which don’t. Doing this enables you to filter alerts so that you know that any alerts you do get are important.

Set up your FaceTime emails and phone numbers in FaceTime. Your FaceTime will include the emails you saved into your iPad, it’s possible to add more addresses.
Taking screenshots on an iPad is easy. Just depress the home button and next hit your sleep/wake key. When the screenshot is taken, you will see a flash and hear a click. This means a screenshot is taken. Your screenshots are automatically saved and located in your Photos gallery.
Go to the apps that you usually run easier and easier! This trick may save a good way to quickly access an app instead of time versus scrolling on your screen to find the apps you need.
Do you get tired eyes from reading books on your tablet? This can be resolved by decreasing your screen’s brightness. This can be done in the Settings app or in the e-book app itself.
Most people find it helpful to hold the iPad along its sides when they are taking pictures. This causes the shutter button to move, which can wobble when shooting a photo. This feature will place the button to remain within thumb’s reach. Once you’ve captured the photo, use the image editor on your pictures to rotate them.
See a PDF with two different methods. Your options are to place your PDF in your iTunes account to synchronize with your iPad or to e mail your PDF to yourself using your iPad. Do both to see what works best for you, or you might change what you do depending on the situation.
If you want your iPad battery life to last longer, reduce your screen’s brightness level.This is good to know if you the battery because you require and need.
Would you like to use the iPad to open PDF files? Just send them to your email and open them on the iPad using iBooks. If you have access to a computer, you can choose to sync PDFs with your iPad by using the book tab on the iTunes app.
Do you get tired eyes from reading books on your eyes? This can be fixed by adjusting the screen’s brightness whenever you read.
Have you ever seen a picture on the web while using your iPad that you’d like to save? It’s pretty easy to do. Simply tap, then hold the image. It will then give you the option to save. Doing so saves the image directly onto your iPad.
Join an online forum for iPad fans and users. You can learn a great deal from people who already know how to use this tool in different ways. You can also give others information about uses you have picked up on their own.
Plugging your iPad into the back of your computer to charge works better than the front sometimes. Not all USB ports provide the same levels of power, and frontside USB ports tend to have lower power priority than rear ports. If you try plugging it in the back and this still isn’t effective, then you need to purchase a USB adapter.
Tap the home button twice to maneuver between apps. Simply tap the application that you’d like to switch to. Do this again if you want to get back to the one you originally were.
A screen protector to use with your iPad is a wise purchase. Screen protectors are just pieces of clear plastic used to protect the screen on your iPad. The level of protection that this offers can save you a lot of wear and tear on your device. This will make it easier to enjoy your iPad for years to come.
Are you aware you do not need to use the keyboard on your iPad?It can be hard typing on a tiny keyboard that’s projected on the screen. You can buy any Bluetooth keyboard and then set it up to your iPad with the iPad. This allows you to type as easily as you do on a laptop.
Though the iPad is tough, you should avoid getting it wet. Avoid taking it in the tub, obviously, but try not to use it in humid areas like saunas or out in the rain. You can damage it quickly that way.
Have you ever wanted to take a quick screenshot quickly? It is far simpler than you imagine.A flash will appear, and that’s your screenshot!
Heavy video streamers should consider investing in a long charging cable. When you power your iPad with a wall charger, you will charge your battery while watching videos rather than running it down.
Are you interested in using your iPad to view PDF format?
If your children are going to be using the iPad, you may want to set up some parental controls. Go to General settings tab and select “enable restrictions” to ban access to mature content. However, don’t assume that your children can have unsupervised access to the Internet simply because you have enabled this option.
Back up anything personal information in the event that you lose it or theft. You should also set your iPad to erase everything if someone tries to break into it. Go to “Password Lock” underneath general settings to erase the wrong password is entered ten times.
You do not have to do things like working with documents the old way anymore. An email message and attachment are no longer necessary. Simply head to your pictures, select those you wish to share, hit the arrow at the top right corner, then select “email” to send with ease.
This article should help you learn how this device works and how it could better your life. Check out some of these new features to extend your performance. As you gain additional knowledge about its abilities, you will realize the help this device really can provide.
Avoid undervaluing how important the iPad Smart Cover is. It can do several different things. It automatically puts the iPad to sleep when closed. It also fits perfectly, since there are magnets on the side of the iPad where it can be attached. The cover is a reasonable price to keep your iPad safe.
Lots of people are curious about DAHUA starlight Network Camera
HDCVI Camera. Now that you’ve learned the basics of DAHUA starlight Network Camera
HDCVI Camera, you need to use this knowledge in the real world. Don’t be upset if you still feel a little bit overwhelmed. You will soon be rubbing elbows with the experts, however.